Per installare un server FTP sulla vostra installazione Linux di Ubuntu, utilizzeremo VSFTPD un pacchetto/software molto semplice, e giudicato da molti sicuro leggero ed efficiente.
L’installazione sarà eseguita tramite “Gestione Pacchetti”; evitando il più possibile l’utilizzo del terminale.
Passiamo alle procedure da compiere per installare e configurare l’ftp tramite VSFTPD.
1) Aprite il menu: Sistema > Preferenze > Gestore Pacchetti >
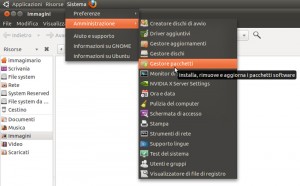
2) Adesso con “Gestione Pacchetti” aperto, cerchiamo come indicato in figura (F1) con la voce attiva su “Tutti F1”. Mentre come da figura (F2) cerchiamo il pacchetto vsftpd.
L’elenco sottostante sarà filtrato, e apparirà il pacchetto evidenziato con l’icona di colore aranci di Ubuntu.

3) Come da figura (F3) attivare con il checkbox il pacchetto “vsftpd”. Successivamente cliccando su (F4) “Applica” si istalleranno tutte le dipendenze necessarie ad abilitare il servizio FTP su Ubuntu. E come da schermata successiva vi apparirà la finestra di conferma.

4) Per completare l’operazione di istallazione dei pacchetti FTP del demone VSFTPD, basterà come da figura, cliccare sul bottone “Applica”.
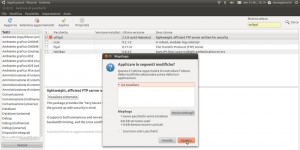
5) Avrete la conferma che il demone “VSFTPD” del servizio FTP sia installato, perché accanto al pacchetto precedentemente selezionato apparirà il quadratino verde.

Adesso passiamo a configurare l’accesso tramite il protocollo FTP alla nostra installazione Ubuntu. Come prima cosa tramite Nautilus raggiungiamo la cartella “www /var/www/”(come da figura).
Per dare accesso all’utente che a noi interessa al gruppo “root”, e per far si che i diritti di scrittura e lettura del gruppo siano abilitati.
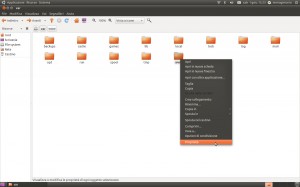
Adesso spostiamo come in figura la finestra proprietà della cartella “www”, e attiviamo il TAB “Permessi”; lasciamo momentaneamente in sospeso la questione dei permessi del gruppo.
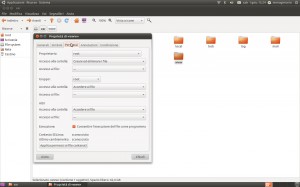
Adesso ci occuperemo di assegnare il nostro utente al gruppo appartenente all’utenza “root”, in questo caso l’user è “immmagimario”. Apriamo la gestione amministrativa degli utenti di Ubuntu: Menu > Sistema > Amministrazione > Utenti e gruppi
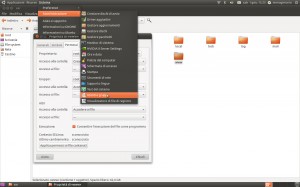
Adesso con la finestra “Utenti e gruppi” clicchiamo sul pulsante “Gestisci gruppi”, si aprirà la finestra “Impostazione gruppi” (che raccoglie tutti i gruppi attualmente presenti nella vostra distribuzione Ubuntu).
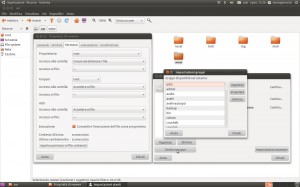
Nella finestra “Impostazione gruppi” cercate il gruppo “root”, come in figura, e poi cliccate sul tasto “Proprietà” della stessa finestra.
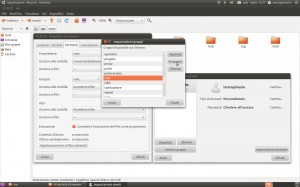
Apparirà una nuova finestra “Proprietà del gruppo <<root>>”; dove troverete l’elenco degli utenti attualmente presenti nel sistema Ubuntu.
Basterà selezionare l’utente o gli utenti al quale volete dare accesso come appartenete/i al gruppo “root”. Adesso l’utente o gli utenti scelti avranno accesso tramite il protocollo FTP sulla vostra macchina Ubuntu.
Vedrete attivo il checkbox e come nel caso raffigurato nello screenshot dove vi è solo l’utente immaginario. Addeso finite cliccando su bottone “OK”, vi verrà richiesta la password di amministrazione per completare.
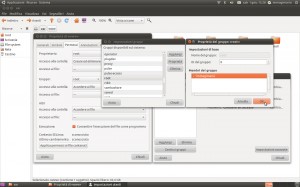
Adesso che abbiamo assegnato l’utente al gruppo “root”.
Torniamo sulla finestra “Proprietà della cartella <<www>>”, per assegnare l’autorizzazione al “Proprietario” e al “Gruppo” (root) di creare ed eliminare i file e le cartelle all’interno della cartella “www”.
Come dagli screenshot sottostanti basterà cambiare dalla tendina dedicata all’accesso a i file sia per il proprietario che per il gruppo:
- Tramite (passaggio 01) da “–”
- a (passaggio 02) “Creare ed eliminare i file”
- A questo punto (passaggio 03), avrete sia per il proprietario che per il gruppo, la voce accanto a “Accesso ai file” settata su “Leggere e scrivere”.
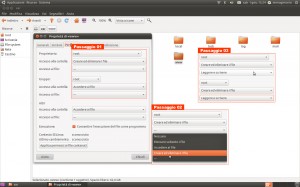
Il passaggio successivo sarà eseguito tramite il comando da terminale “chmod”, che renderà definitivo il settaggio di lettura è scrittura per la cartella “www” utile a far girare senza problemi le vostre installazioni dei CMS WordPress, Joomla o Drupal.
Infatti setteremo la cartella con i diritti di scrittura e lettura “755”. Tale proprietà è utilizzata anche da i vostri fornitori di hosting e di dominio, come ad esempio Aruba.
Il comando da scriver sul terminale è il seguente:
sudo chmod –R 755 /var/www/ (dopo averlo scritto, date invio)
Spiego in breve l’istruzione:
- chmod: cambia le modalita di acesso alla cartella per il “Proprietario”, il “Gruppo”, “Guest/Ospiti”
- -R: ripete il comando in maniera ricorsiva per tutti i file e le cartelle contenute dentro “www”
- 755: imposta gli accessi per le tre categorie (Proprietario, Gruppo, Guest)
- /var/www/: è il percorso utile per applicare alla cartella “www” i diritti di lettura e scrittura
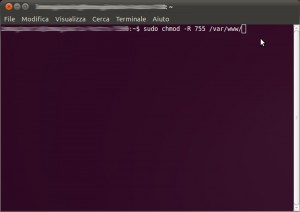
Con questo passaggio conclusivo andiamo a configurare VSFTPD per decidere le impostazioni necessarie per far funzionare il servizio FTP sulla vostra installazione Ubuntu.
Il file che modificheremo è “vsftpd.conf” situato dentro la cartella “/etc”.
Con il comando che segue apriremo con i diritti “di amministratore/root” il file per configurare il servizio FTP tramite Gedit (text editor di Gnome):
sudo gedit /etc/vsftpd.conf
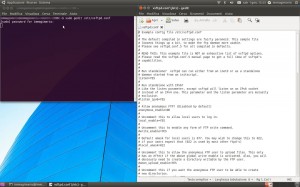
Di seguito elenco le modifiche da eseguire sul file vsftpd.conf, trovere il testo e i parametri da modificare nel testo in Bold. Dopo aver eseguito le modifiche, salvate e chiudete Gedit e il Terminale, e concludete con il riavvio del computer.
# Uncomment this to enable any form of FTP write command.
#write_enable=YES > write_enable=YES
(permette di scrivere file e cartelle via ftp)
# Default umask for local users is 077. You may wish to change this to 022,
# if your users expect that (022 is used by most other ftpd’s)
#local_umask=022 > local_umask=022
(per permettere di scrivere i file configurandolo sul parametro più utilizzato da gli internet service provider)
file_open_mode=0775
(aggiungere questa riga per impostare la scrittura dei file con chmod 755)
# Uncomment this to allow the anonymous FTP user to upload files. This only
# has an effect if the above global write enable is activated. Also, you will
# obviously need to create a directory writable by the FTP user.
#anon_upload_enable=YES > anon_upload_enable=NO
(vieta a utenti anonimi di fare l’upload di file e cartelle)
# Uncomment this if you want the anonymous FTP user to be able to create
# new directories.
#anon_mkdir_write_enable=YES > anon_mkdir_write_enable=NO
(vieta a utenti anonimi di creare e scrivere sulle cartelle)
# You may override where the log file goes if you like. The default is shown
# below.
#xferlog_file=/var/log/vsftpd.log > xferlog_file=/var/log/vsftpd.log
(crea un file di log delle attività svolte dal protocollo ftp)
# If you want, you can have your log file in standard ftpd xferlog format.
# Note that the default log file location is /var/log/xferlog in this case.
#xferlog_std_format=YES > xferlog_std_format=YES
(scrive il log nel formato standard)
# You may fully customise the login banner string:
#ftpd_banner=Welcome to blah FTP service. > ftpd_banner=Welcome to blah FTP service Ubuntu FTP.
(Questo è il testo di benvenuto che appare quando ci si collega via FTP)